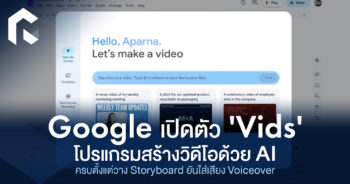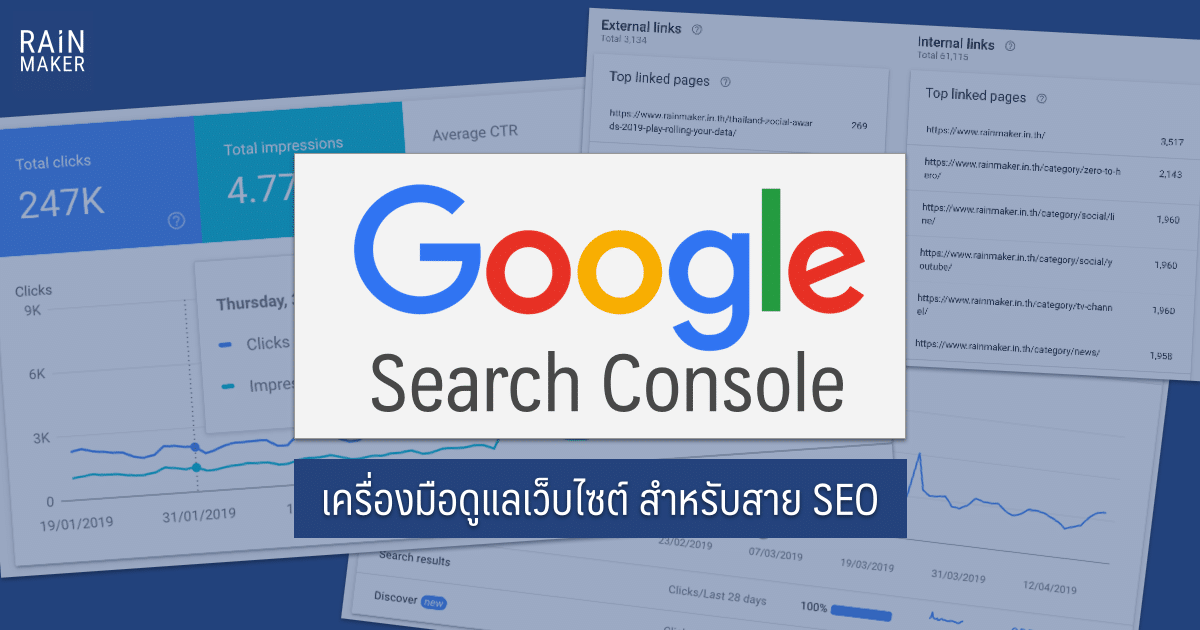
Google Search Console (ชื่อเดิมคือ Webmaster Tools) เป็นเครื่องมือจาก Google ที่เอาไว้ใช้ตรวจสอบประสิทธิภาพของเว็บไซต์เรา ใช้ดูได้ว่า Google ถูกใจเว็บไซต์เราแค่ไหน และแน่นอนว่าทุกคนสามารถใช้งานได้ฟรี
ฟีเจอร์พื้นฐานของ Google Search Console
ฟีเจอร์หลักๆ ของเครื่องมือตัวนี้คือเอาไว้ใช้ดูประสิทธิภาพของเว็บไซต์ ซึ่งก็ส่งผลไปถึงการที่เว็บเราไปปรากฎบนหน้าของ Googe และสิ่งต่างๆ ที่เกิดขึ้นระหว่างเว็บไซต์เรากับ Google
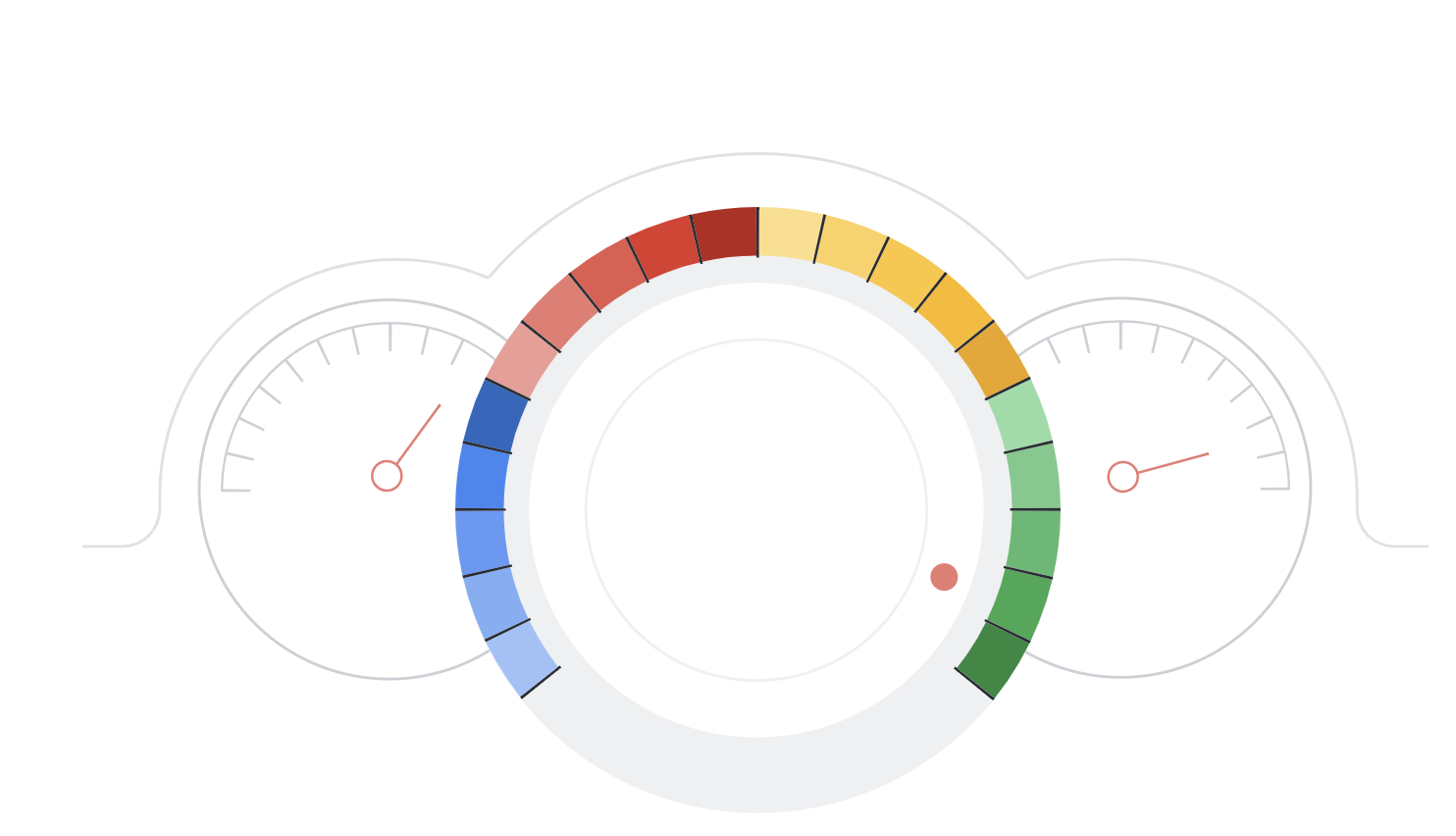
เราสามารถ monitor ได้ตั้งแต่คนเข้าเว็บเราจาก keywords อะไร, อัตราการปรากฎเว็บเราบนหน้า Google เทียบกับการกดเข้ามาดู (CTR), การคลิกเข้าเว็บเราจากที่อื่น (Backlinks), รูปแบบการแสดงผลเว็บเราบน Google รวมไปถึงมี notification แจ้งเตือนเราเมื่อเว็บเกิดปัญหา เดี๋ยวจะพามาดูละเอียดมากขึ้นในส่วนถัดไปของบทความนี้
ถึงแม้ว่าหัวข้อของบทความนี้จะเขียนว่าสำหรับสาย SEO ก็ตาม แต่เว็บคอนเทนต์เจ้าไหนบ้างล่ะที่จะไม่สนใจเรื่อง SEO ถ้าเราทำเว็บไซต์โดยหวังว่าคนเข้าผ่าน Google แล้วไม่ติด Google Search Console เอาไว้ ก็เหมือนทำเว็บแบบตาบอดเลยทีเดียว
ดังนั้น Google Search Console ก็ถือว่าเป็นเครื่องมือเบสิคที่ต้องมีติดไว้ทุกเว็บ เป็นมาตรฐานที่ใช้กันทั่วโลกเหมือน Google Analytics นั่นเอง
การติดตั้ง Google Search Console
Step 1 : สมัครเข้าใช้งาน Google Search Console
เข้าไปที่ Google Search Console หากเพิ่งเคยเข้าครั้งแรก จะพบกับหน้า Welcome แล้วเว็บไซต์จะพาเราไปเพิ่ม Domain ลงในระบบ ซึ่งการกระทำทุกอย่างจะผูกกับ Google Account สามารถเพิ่มได้หลายเว็บไซต์
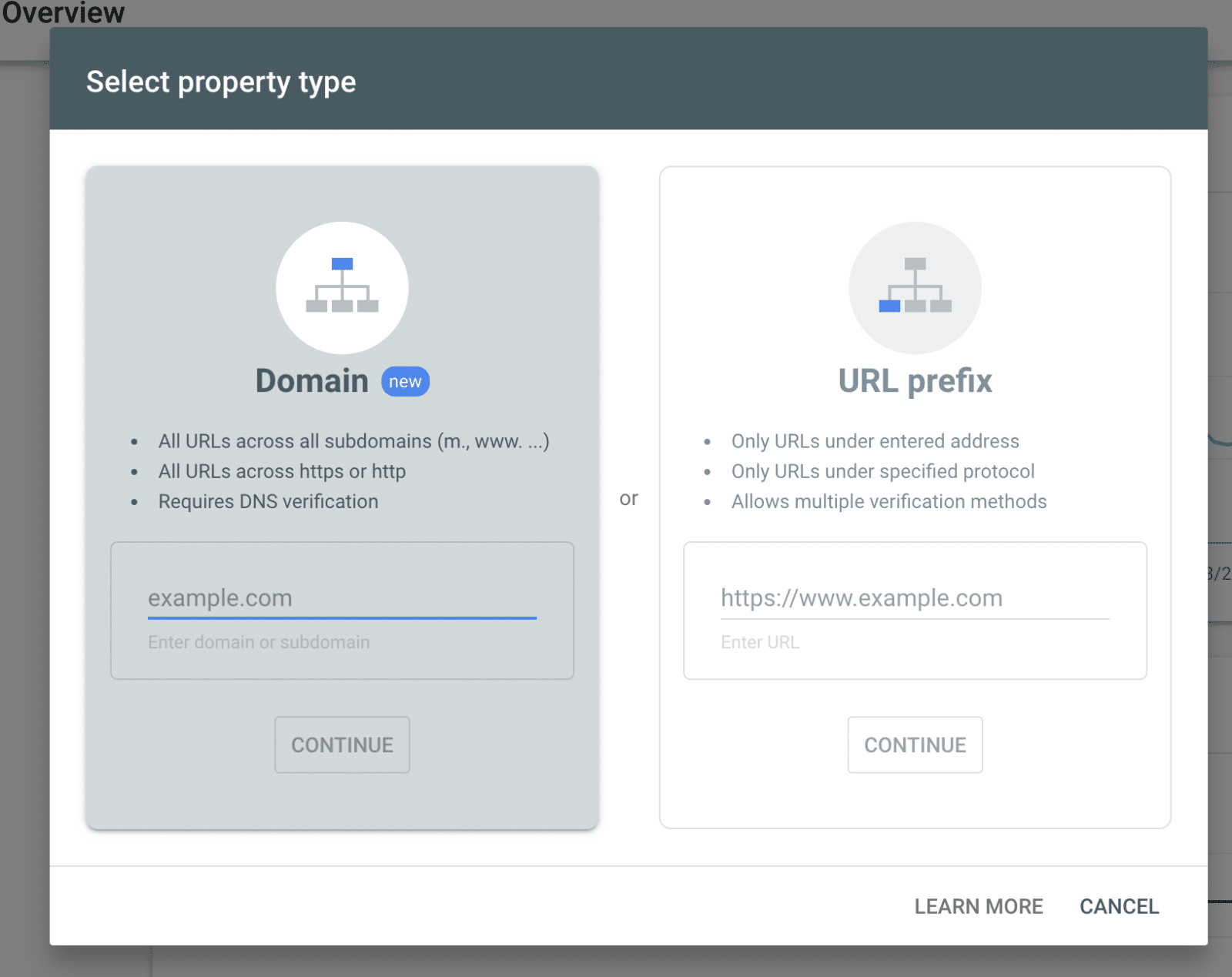
ในส่วนของ Select property type จะมีอยู่ด้วยกันสองแบบดังนี้
- Domain : เมื่อผู้ชมเข้าเว็บไซต์ผ่าน https/http หรือ subdomain ทุกของเว็บ ทั้งหมดจะถูกนับเป็นข้อมูลชุดเดียวกัน ไม่สามารถดูแยกได้ ผู้ใช้ทั่วไปแนะนำให้ใช้อันนี้
- URL prefix : การ mornitor แบบเฉพาะเจาะจงแต่ละ URL ในกรณีที่คุณมีหลาย subdomain และต้องการดูข้อมูลแยกกัน จำเป็นต้องใส่ให้ครบทั้งหมดในเว็บที่มี รวมทั้งต้องระบุแยก https/http ด้วย
Step 2 : ยืนยันตัวตนว่าเราเป็นเจ้าของเว็บไซต์
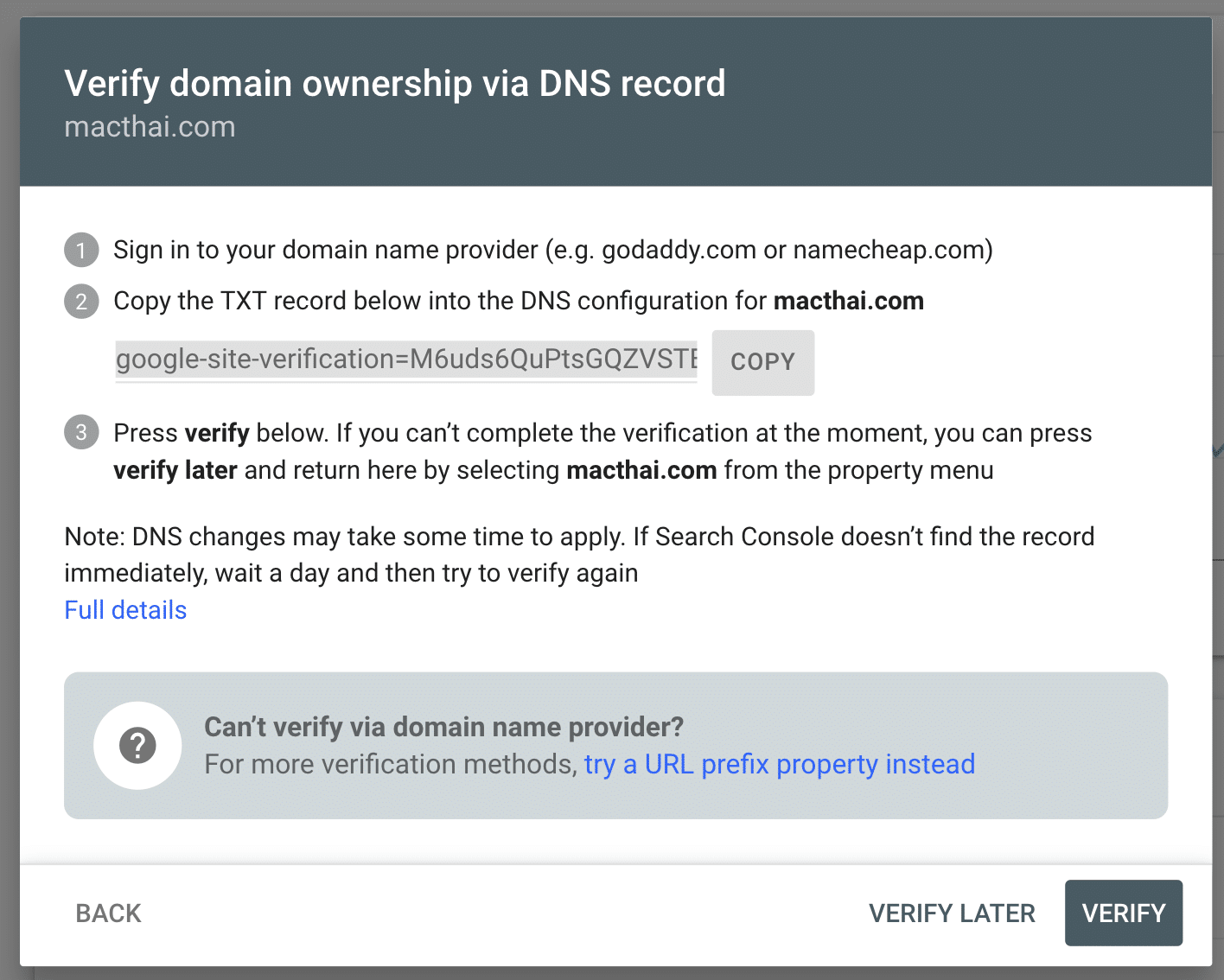
เข้าไป Sign in ในเว็บของผู้ให้บริการ domain name ที่เราใช้อยู่ เช่น ของผมใช้ godaddy.com ถ้าใช้เป็น sharehost รายปีทั่วไปจะมีข้อมูลการเข้าอยู่ในอีเมลตอนเราเช่า hosting จากนั้น Copy ข้อความใน textbox นำไปใส่ใน DNS configuration ของเว็บไซต์เรา จากนั้นกด Verify
(ถ้ายุ่งยากเกินไปให้ปรึกษา support ของ hosting ให้เขาจัดการให้ก็ได้ครับ โดยการส่งข้อความใน text box ไปให้เขาใส่ให้ แล้วแจ้งเรากลับหลังจากใส่เสร็จ จากนั้นเรามากดVerify เองทีหลัง)
Step 3 : เพิ่มผู้ดูแล
หลังจากที่ลงทะเบียนเว็บไซต์กับ Google Search Console จนมีข้อมูลวิ่งแล้ว ขั้นตอนต่อไปให้เราเพิ่ม Google Account ของทีมเราให้เข้ามาดูข้อมูลร่วมกันได้ โดยไปที่ Settings > Users and permissions จากนั้นกด Add User ที่มุมขวาบน
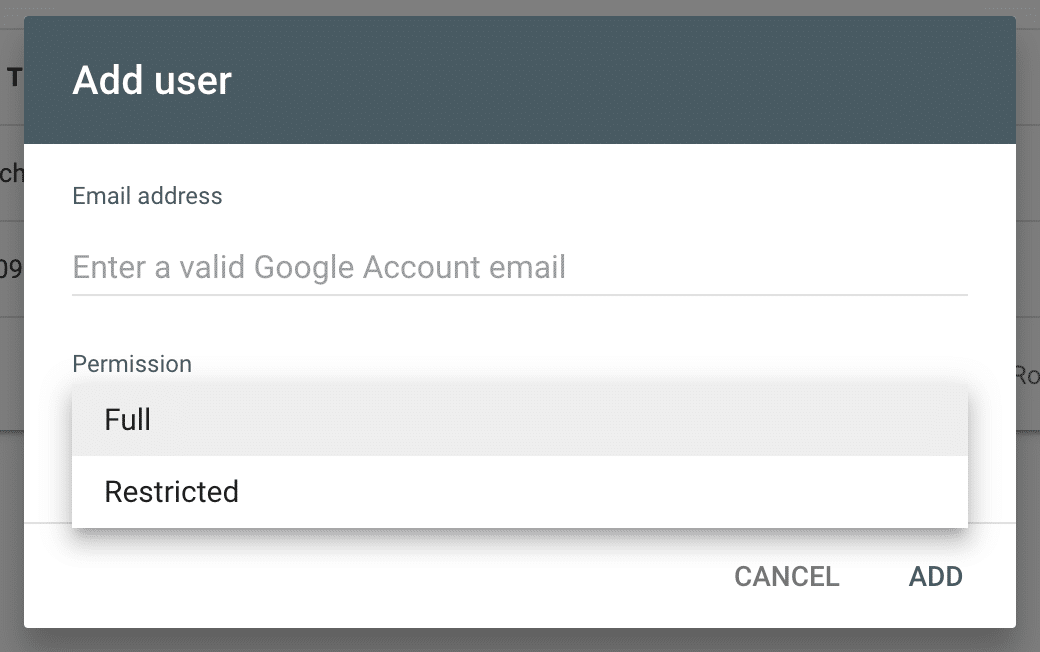
จากนั้นใส่ email ของทีมงานเราลงไป โดยเลือก permission ได้ว่า จะจัดการตั้งค่าได้ทั้งหมด (Full) หรือจำกัดให้เขาทำได้แค่ดูข้อมูลเท่านั้น (Restricted)
ข้อมูลที่น่าสนใจบน Google Search Console
ในส่วนนี้จะเป็นข้อมูลพื้นฐานที่เราสามารถดูได้บน Google Search Console สำหรับผู้ดูแลระบบที่ต้องคอยเช็คความเป็นไปของเว็บไซต์ ดังนี้
คนเข้าเว็บไซต์เราโดยค้นหาจาก Keywords อะไรบ้าง
ฟีเจอร์เด่นของเครื่องมือตัวนี้ ที่ทำให้เราทราบว่าคนที่เข้ามาเว็บเราผ่าน Google นั้น เค้าค้นด้วย keywords อะไร, มีการเจอเว็บเรากี่ครั้ง และอัตราส่วนของคนที่กดคลิกเข้ามาเมื่อเห็นเว็บเราบน Google เป็นอย่างไร
โดยให้เข้าไปที่ Performance > Search results ในแท็ปด้านซ้ายมือ
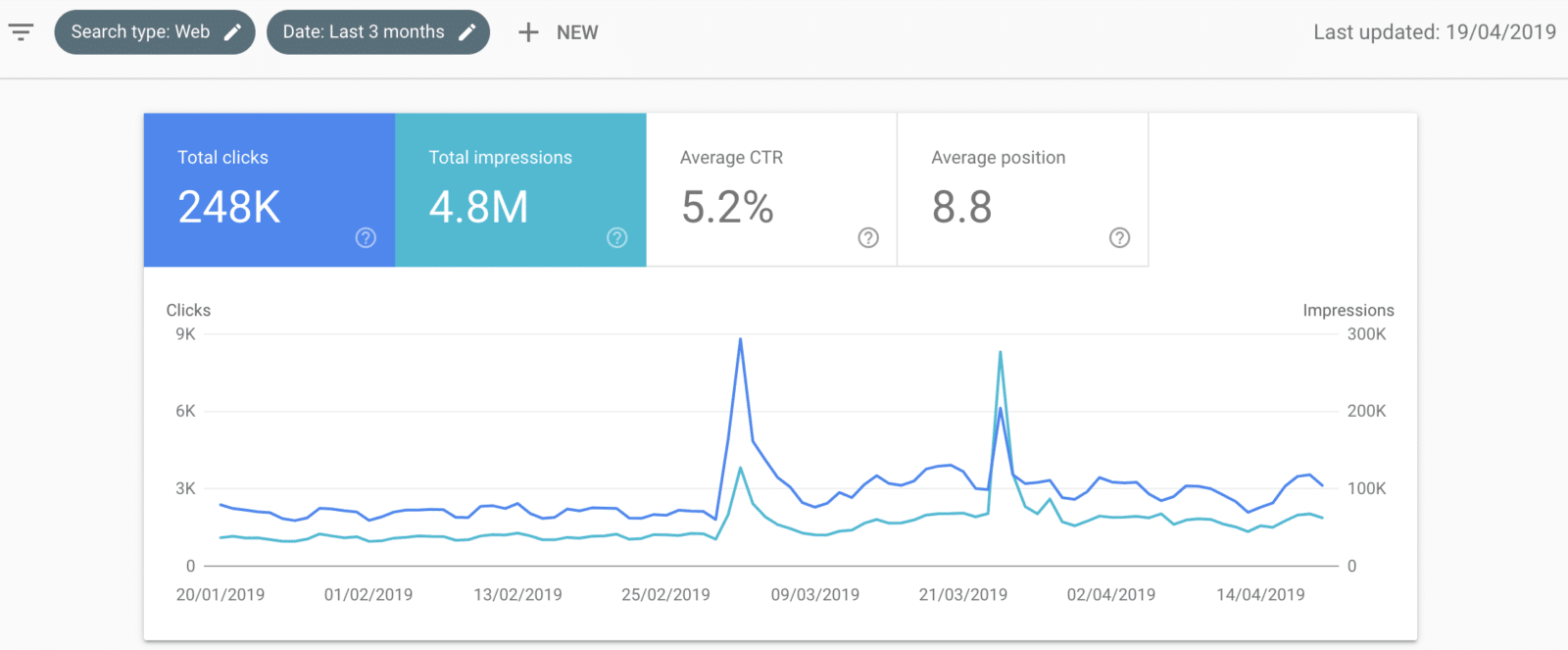
เบื้องต้นระบบจะแสดงข้อมูล 3 เดือนล่าสุด ข้อมูลที่น่าสนใจมีดังนี้
- Total Clicks : จำนวนการคลิกเข้าเว็บเรา จากการค้นหาใน Google
- Total impressions : จำนวนคนที่เห็นเว็บไซต์เรา จากการค้นหาใน Google
- Average CTR : สัดส่วนของคนที่เห็นเว็บเราบน Google กับคนที่คลิกเข้ามา (ยิ่งมากยิ่งดี)
- Average position : อันดับตำแหน่งของเว็บเราที่แสดงผลบน Google (ยิ่งน้อยยิ่งดี)
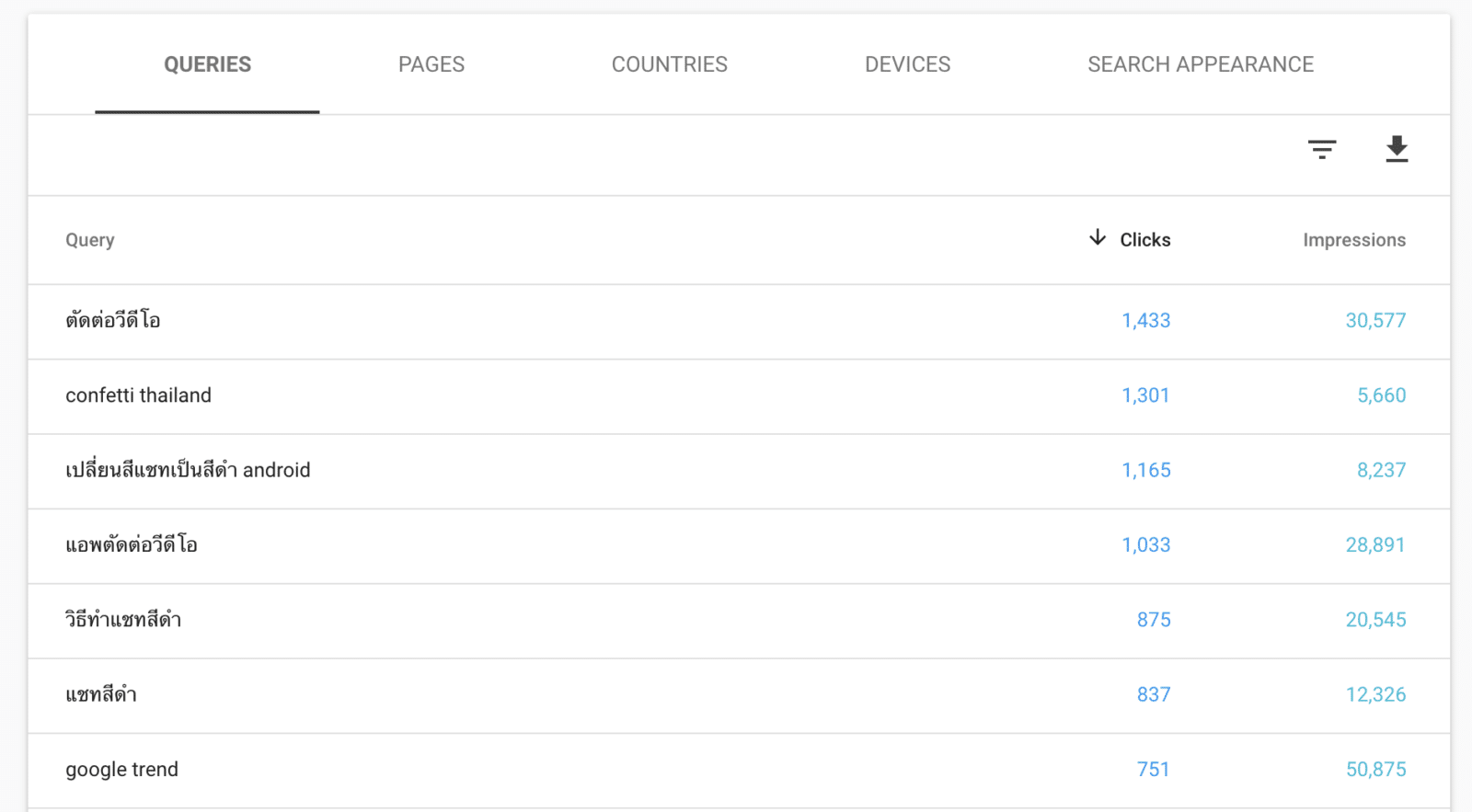
ถัดมาในหน้าเดียวกัน จะแสดง Top keywords จากคนที่ค้น Google แล้วมาเจอเว็บเรา จากสถานที่ไหน ด้วย device อะไร จำนวนเท่าไร
ตรงนี้สำคัญมากๆ ซึ่งเราสามารถนำข้อมูลไปปรับปรุงการเลือกใช้ keywords หรือการแสดงบน Google ให้น่าคลิกเพิ่มขึ้นได้ (อ่านเพิ่ม : แสดงบทความบน Google ให้น่าสนใจ สะดุดตา ด้วย Rich Snippet)
ตรวจสอบว่า URL บนเว็บไซต์ของเรา ถูก Google เก็บข้อมูลไปหรือยัง
เครื่องมือนี้ชื่อ URL inspection อยู่ที่แท็ปเมนูด้านซ้าย เอาไว้ใช้ในกรณีที่เรามี URL ขึ้นมาใหม่บนเว็บไซต์ เช่นการ publish บทความใหม่ แล้วเราต้องการที่จะทราบว่า URL นั้น ถูก Google เก็บข้อมูลไปแล้วหรือยัง สามารถดูได้ตรงนี้

หย่อน URL ที่เราต้องการลงไป
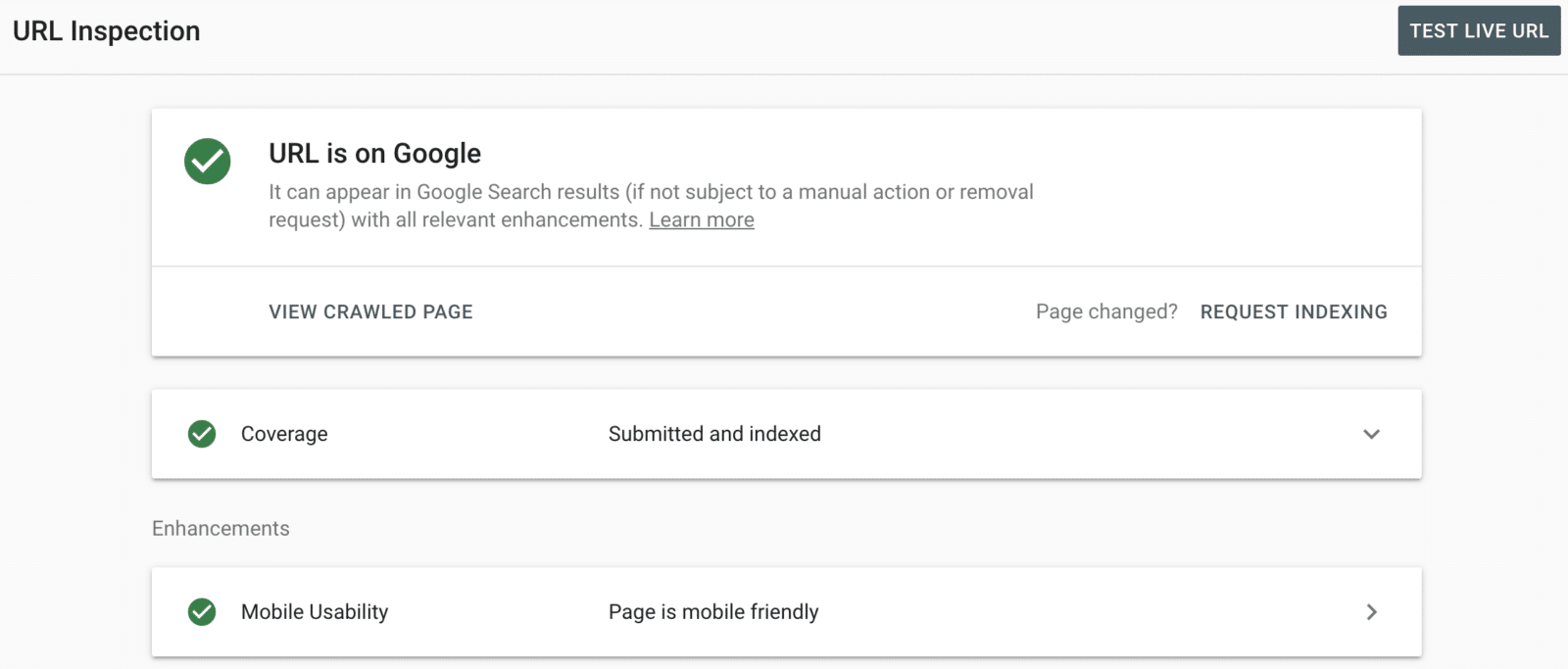
จากนั้นเราจะทราบว่า URL นั้นจะปรากฎบน Google แล้วหรือยัง ถ้าหากยังหรือบทความมีการอัปเดต เราก็สามารถกด Request Indexing เพื่อกระตุ้นให้ระบบเข้ามาเก็บข้อมูลใหม่ได้
คนเข้าเว็บไซต์เราโดยการคลิกลิงก์ มาจากเว็บไหนบ้าง
เข้าไปที่เมนู Links จะอยู่ในแท็ปด้านซ้ายล่าง ในส่วนนี้จะบอกข้อมูลเกี่ยวกับการคลิกลิงก์จากเว็บที่ไม่ใช่ Google เข้ามาที่เว็บเรา ว่ามีมาจากที่ไหนบ้าง และจำนวนเท่าไร (ถ้าเจอเว็บไซต์แปลกๆ ให้เดาว่าเป็นเว็บที่ดึง RSS Feed จากเว็บเราไปแสดงครับ)
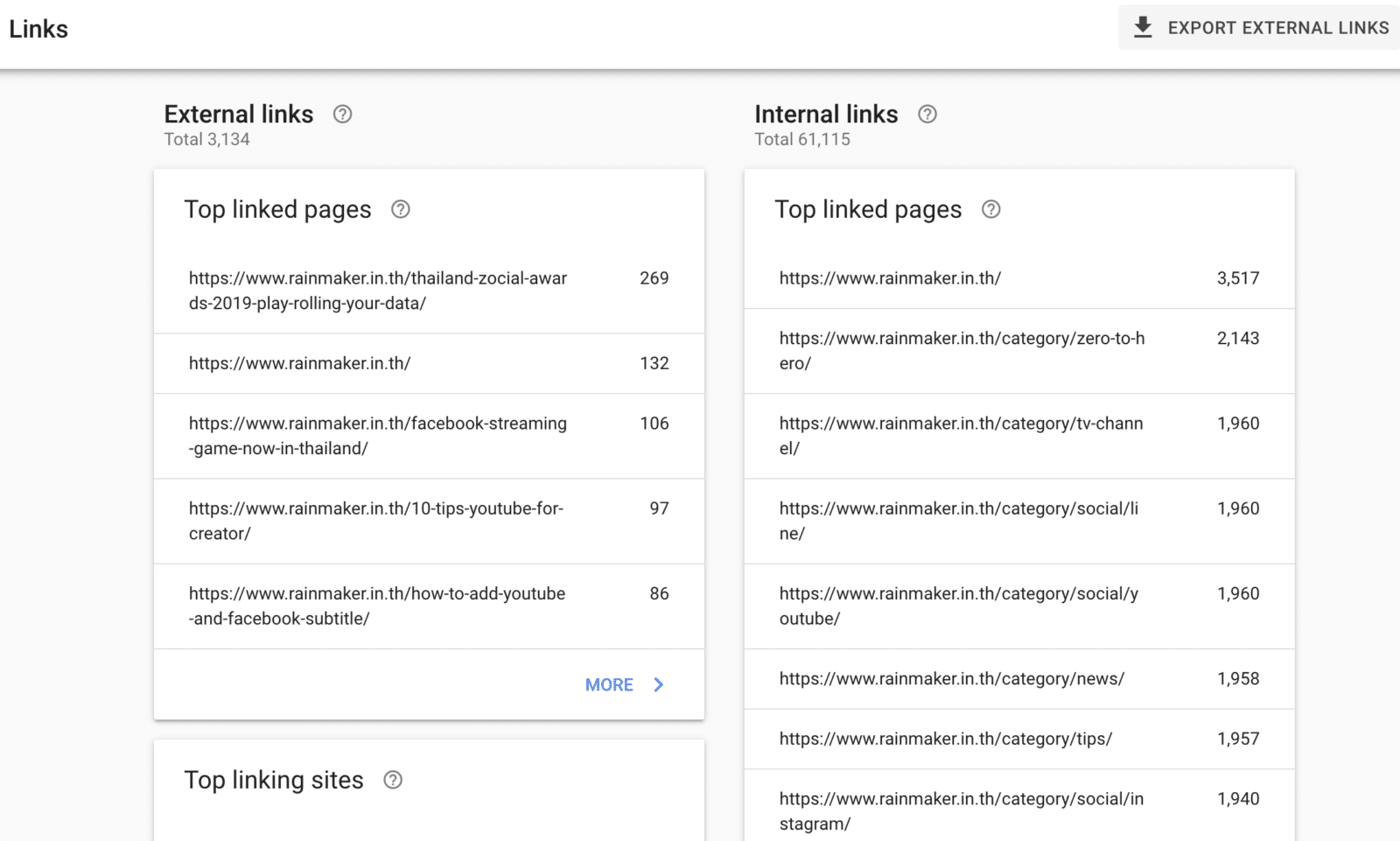
- External links : การกดลิงก์เข้าเว็บไซต์เรา ที่มาจากเว็บไซต์อื่น (Backlink)
- Internal links : การกดลิงก์เข้าเว็บไซต์เรา ภายในเว็บเดียวกัน คือการที่เรานำลิงก์บทความไปแปะในส่วนต่างๆ หรือการแสดง related post เป็นต้น
สำหรับการใช้งานเบื้องต้นก็จะมีประมาณนี้ ในครั้งหน้าเราจะพามาดูข้อมูลที่ลึกขึ้น advance มากขึ้นกว่านี้กันครับ